Haolingxiazai bietet die neuesten Software -Downloads für die Änderung von WLAN -Passwortspielen.
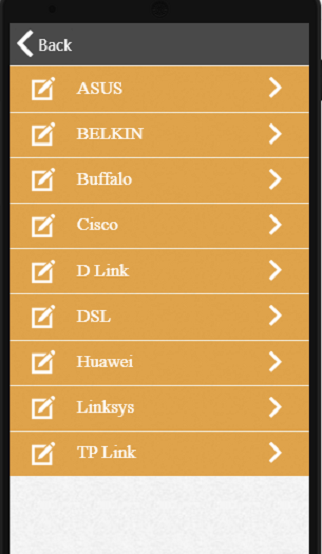

So ändern Sie das WLAN-Passwort
| App-Name | So ändern Sie das WLAN-Passwort |
|---|---|
| Genre | Werkzeuge |
| Größe | 37 MB |
| Neueste Version | 3.44.0.8 |
| Mod-Info | Premium freigeschaltet |
| Mach es an |
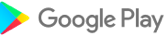
|
Es gibt viele Gründe, Ihr WLAN-Passwort zu ändern. Möglicherweise vergessen Sie Ihr WLAN-Passwort oder möchten es aus Sicherheitsgründen ändern. Diese App erklärt, wie man das WLAN-Passwort ändert. Sie können den WLAN-Router mit der Standard-IP-Adresse und dem Router-Passwort eingeben und das WLAN-Passwort einfach ändern. Wenn Sie mit uns Kontakt aufnehmen möchten, können Sie Ihre Fragen über das Formular im Menü „Support“ an uns senden.
Bewerbungsinhalte
Informationen,
Standard-Benutzername und Passwort, die für die erste Anmeldung an Ihrem Router erforderlich sind,
tp link WLAN-Passwort ändern (für Ihre Internetsicherheit wird dieses Passwort alle 3 Monate aktualisiert). korrekt sein. Die erforderlichen Anmeldeinformationen finden Sie auf dem Etikett auf der Rückseite des Modems oder in unserer Anwendung)
Netgear (Die Standardeinstellung Die Anmelde-IP-Adresse lautet 192.168.0.1. Dies erleichtert Ihnen die Erstellung eines Backups, bevor Sie das Modem aktualisieren oder zurücksetzen.)
Unterstützung ( In unserer mobilen Anwendung wird erklärt, wie man das WLAN ändert Passwort für die am häufigsten verwendeten Marken wie TP Link, Linksys, Cisco, Netgear, Tenda, Huawei. Die Benutzeroberflächen sind ähnlich, aber Sie können uns kontaktieren, wenn Sie Fragen zu Ihrer lokalen Marke haben.)
Schritt 1: Greifen Sie auf die Router-Einstellungen zu
* Suchen Sie Ihren Router und ermitteln Sie die auf dem Etikett aufgedruckte IP-Adresse.
* Öffnen Sie einen Webbrowser und geben Sie die IP-Adresse in die Adressleiste ein.
* Geben Sie den Benutzernamen und das Passwort des Routers ein (normalerweise „admin“ für beide).
Schritt 2: Suchen Sie die WLAN-Einstellungen
* Navigieren Sie zum Abschnitt „Wireless“ oder „WiFi“ der Router-Einstellungen.
* Suchen Sie nach Optionen im Zusammenhang mit „Netzwerkname (SSID)“ und „Passwort“.
Schritt 3: Netzwerknamen (SSID) ändern
* Geben Sie im Feld „Netzwerkname (SSID)“ einen neuen Namen für Ihr WLAN-Netzwerk ein.
* Dieser Name wird auf Geräten angezeigt, wenn nach verfügbaren Netzwerken gesucht wird.
Schritt 4: Passwort ändern
* Geben Sie im Feld „Passwort“ ein neues Passwort ein.
* Wählen Sie ein sicheres Passwort, das schwer zu erraten ist. Erwägen Sie die Verwendung einer Kombination aus Groß- und Kleinbuchstaben, Zahlen und Symbolen.
Schritt 5: Änderungen speichern
* Klicken Sie auf die Schaltfläche „Speichern“ oder „Übernehmen“, um Ihre Änderungen zu speichern.
* Der Router wird neu gestartet, um die neuen Einstellungen zu übernehmen.
Schritt 6: Geräte erneut anschließen
* Sobald der Router neu gestartet wurde, werden alle mit dem WLAN-Netzwerk verbundenen Geräte getrennt.
* Verbinden Sie Ihre Geräte erneut mit dem neuen Netzwerknamen und Passwort.
Zusätzliche Tipps:
* Ändern Sie Ihr WLAN-Passwort regelmäßig, um die Sicherheit zu erhöhen.
* Verwenden Sie ein eindeutiges Passwort für Ihr WLAN-Netzwerk.
* Erwägen Sie die Verwendung eines Passwort-Managers zum Generieren und Speichern sicherer Passwörter.
* Aktivieren Sie die WPA2- oder WPA3-Verschlüsselung auf Ihrem Router, um die Sicherheit zu erhöhen.
* Wenn Sie auf Probleme stoßen, lesen Sie im Benutzerhandbuch des Routers nach oder wenden Sie sich an den Support des Herstellers.











